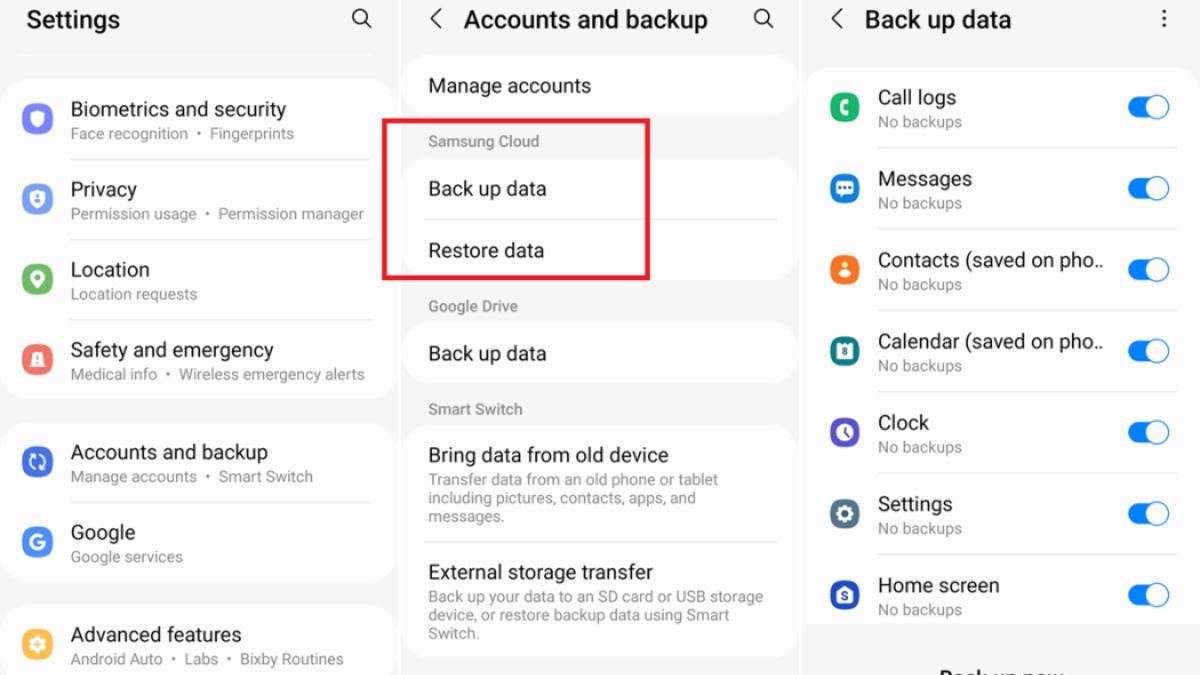In today’s fast-paced, digital world, mobile devices have become an essential part of our lives. They are more than just tools for communication—they hold a wealth of personal data, from contacts and messages to photos, apps, and documents. Whether it’s a sudden malfunction, a lost device, or a new upgrade, the prospect of losing all your data can be overwhelming. This is where backing up and restoring mobile data becomes crucial.
The good news is that modern smartphones come with several built-in solutions and tools to help ensure that your important data is safely backed up and can be easily restored when necessary. In this article, we’ll explore how you can back up and restore your mobile data, covering both Android and iOS devices.
Why Backup and Restore Your Mobile Data?
Before we dive into the technicalities of how to back up and restore your mobile data, it’s important to understand why it matters so much. Our smartphones contain not only our personal information but also valuable memories, crucial work files, and even sensitive financial information. Losing your mobile data can cause significant inconvenience, and in some cases, it can lead to security risks.
Some key reasons to back up and restore mobile data:
- Data Loss Prevention: Smartphones are prone to accidental damage, theft, or malfunction. Without a backup, you risk losing everything stored on your device.
- Ease of Device Migration: When upgrading to a new phone, restoring your data from a backup makes the transition seamless and helps retain all your important apps, settings, and files.
- Security Against Software Failure: Sometimes, software updates or malfunctions can cause data loss. Having a backup ensures you can easily restore everything without the fear of losing precious data.
Types of Data You Should Backup
When backing up your mobile data, not everything on your device needs to be stored. However, there are certain data types that should be a priority:
- Contacts and Messages: These are typically among the most important forms of data on your mobile device. Losing your contacts or important conversations can be catastrophic, especially for business or personal communication.
- Photos and Videos: Many people rely on their smartphones as their primary camera. Photos and videos are often filled with memories and experiences that are irreplaceable.
- Apps and App Data: From social media apps to productivity tools, apps store valuable data that you don’t want to lose. Some apps even store account-specific data or settings that you may want to transfer to a new device.
- Documents: Important documents, files, or spreadsheets, whether work-related or personal, should always be backed up.
- Settings and Preferences: If you’ve customized your phone’s settings or layout, backing these up can save time and frustration during a restore.
How to Backup Your Mobile Data
Backup Mobile Data on Android Devices
Android smartphones offer several ways to back up your data. Google provides integrated solutions to back up your contacts, photos, videos, apps, and other data.
1. Google Account Sync
One of the easiest and most common methods for backing up your Android device is through a Google account. When you set up your phone, you can sync various types of data with Google’s cloud services. Here’s how to ensure everything is synced:
- Step 1: Open the Settings app on your Android phone.
- Step 2: Scroll down and select Accounts.
- Step 3: Choose Google, and make sure all the data you want to back up (such as contacts, calendar events, and app data) is toggled on.
- Step 4: Tap on Backup under Settings, then ensure that Back Up to Google Drive is turned on.
This backup will store your contacts, calendar entries, app data, Wi-Fi passwords, and other settings in Google’s cloud.
2. Google Photos for Pictures and Videos
Google Photos is another excellent tool for backing up your photos and videos. By enabling Google Photos Backup, you ensure that all images and videos are saved in the cloud, accessible from any device.
- Step 1: Open the Google Photos app.
- Step 2: Tap on your profile icon at the top right corner.
- Step 3: Select Photos Settings.
- Step 4: Tap on Backup & Sync, and make sure it’s toggled on.
With Google Photos, you can also select the quality of the upload. High Quality offers free unlimited storage, while Original Quality uses your Google Drive storage space.
3. Using Third-Party Backup Apps
If you want a more robust backup option, several third-party apps allow you to back up various types of data, including photos, messages, and apps. Apps like Titanium Backup (for rooted devices) or Helium Backup (for non-rooted devices) allow you to make a full backup of your data and even schedule automatic backups.
Backup Mobile Data on iOS Devices
For Apple users, iOS offers a seamless, built-in solution for data backup through iCloud and iTunes. Here’s how you can use both methods to back up your iPhone or iPad.
1. iCloud Backup
iCloud is Apple’s cloud-based solution for backing up mobile data. It automatically backs up your device daily when connected to Wi-Fi and plugged in, but you can also manually initiate a backup if needed.
- Step 1: Open the Settings app.
- Step 2: Tap on your name at the top and then select iCloud.
- Step 3: Scroll down and select iCloud Backup.
- Step 4: Make sure iCloud Backup is turned on.
- Step 5: Tap on Back Up Now to perform an immediate backup.
iCloud will back up your photos, messages, contacts, notes, app data, and more, ensuring that everything is stored in Apple’s cloud.
2. Backup via iTunes or Finder
If you prefer backing up your iPhone to a computer, you can use iTunes (for Windows or macOS Mojave and earlier) or Finder (macOS Catalina and later).
- Step 1: Connect your iPhone to your computer using a USB cable.
- Step 2: Open iTunes or Finder, depending on your operating system.
- Step 3: Select your device and choose Back Up Now under the Backups section.
You can choose to back up your data either to iCloud or This Computer, with the latter being stored locally. Additionally, if you want to back up your apps and settings, ensure you select Encrypt local backup for added security.
How to Restore Your Mobile Data
Restoring your mobile data is just as crucial as backing it up. Whether you’re setting up a new device or recovering data after a factory reset, the process is straightforward.
Restoring Data on Android Devices
1. Restoring from Google Backup
To restore your data on a new or reset Android phone, sign in to your Google account, and your synced data (contacts, calendar, app data, Wi-Fi settings) will automatically restore.
- Step 1: During the phone setup process, sign in to your Google account.
- Step 2: Select Restore from Google Backup when prompted.
- Step 3: Wait for the process to complete, and your contacts, apps, photos, and other synced data will return to your device.
2. Restoring from Google Photos
If you backed up your photos to Google Photos, simply download the app on your new device and sign in to restore access to your images.
3. Using Third-Party Apps for Restore
If you used third-party apps like Titanium Backup or Helium Backup, the restoration process is usually as simple as opening the app and selecting Restore from your previous backup.
Restoring Data on iOS Devices
1. Restoring from iCloud Backup
Restoring from iCloud is similar to the backup process. If you’ve signed into iCloud, you can easily restore your device to its previous state.
- Step 1: Turn on your iPhone or iPad and follow the setup steps.
- Step 2: When prompted, select Restore from iCloud Backup.
- Step 3: Sign in with your Apple ID and choose the most recent backup.
- Step 4: Wait for the data to restore, and once complete, your apps, contacts, photos, and other data will be available.
2. Restoring via iTunes or Finder
If you backed up your data to a computer, you can restore it through iTunes or Finder.
- Step 1: Connect your device to your computer.
- Step 2: Open iTunes or Finder and select your device.
- Step 3: Click on Restore Backup and choose the most recent backup.
- Step 4: Wait for the restore process to complete.
Best Practices for Mobile Data Backup and Restoration
- Automate Backups: Set up automatic backups whenever possible. This ensures that your data is constantly protected without needing to remember to back up manually.
- Use Multiple Backup Methods: Don’t rely on just one method for backing up your data. A combination of cloud-based backups (Google, iCloud) and local backups (iTunes, third-party apps) will give you peace of mind.
- Monitor Backup Storage: Ensure you have enough cloud storage to back up your data. Upgrade your storage plan if necessary.
Conclusion
Backing up and restoring your mobile data is an essential part of smartphone ownership. By using the built-in tools on Android and iOS devices, you
can ensure that your important data—whether it’s contacts, photos, or apps—is always protected. Whether you’re switching devices, recovering from a malfunction, or simply upgrading, knowing how to backup and restore mobile data is key to safeguarding your digital life.
With these simple steps, you can take control of your data and prevent the frustration of losing important information. So, make sure to regularly back up your data, and don’t hesitate to restore it whenever necessary!